AnyDesk Alternatives. AnyDesk is described as 'Remote desktop app for sharing screens and files sharing across most devices focusing on speed and security' and is a well-known app in the Network & Admin category. There are more than 100 alternatives to AnyDesk for a variety of platforms, including Windows, Mac, Linux, Android and iPhone. Like most hosted remote-access applications these days, AnyDesk connects out on ports TCP 80, TCP 443, and also one unique port – TCP 6568. Internally, it uses UDP ports 3 for multicasting to allow discovery on your local network.
- AnyDesk creates a connection trace file logging Session details such as Direction, Date and Time, involved Ids. The connection trace is a text file located in:%.
- AnyDesk allows you to establish remote desktop connections in Windows 10 and opens up unprecedented possibilities of collaborating online and administrating your IT network. With AnyDesk, you can work remotely from everywhere! Dynamic Performance for Smooth Windows Remote Access.
- Connect to a computer remotely, be it from the other end of the office or halfway around the world. AnyDesk ensures secure and reliable remote desktop connections for IT professionals and on-the-go individuals alike.
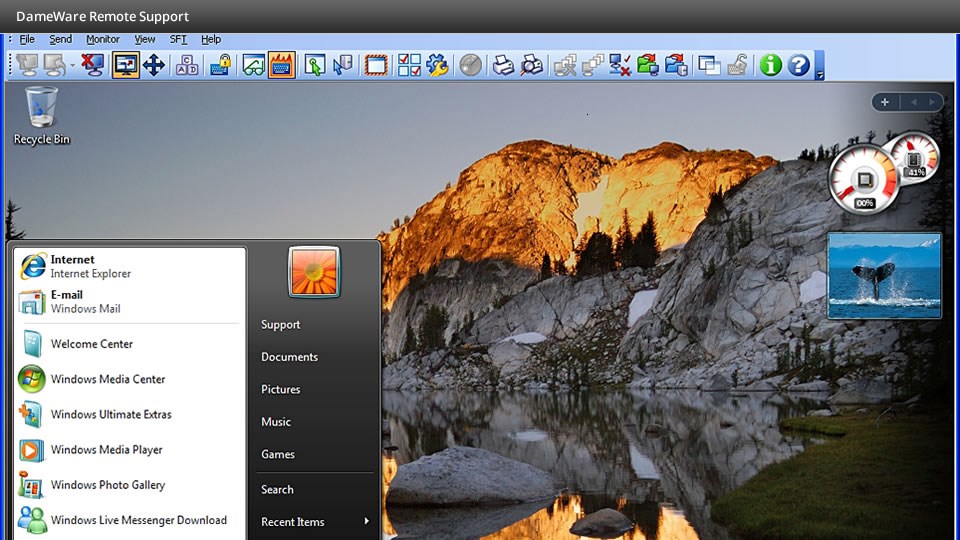
Your Desktop is shared using AnyDesk the same way you provide a telephone number in order to be called by a third party.The AnyDesk ID is displayed in the ID label. It's a series of digits (number) or is represented by the Alias (e.g. workstation@ad).Forward the ID to a session partner. The party entering the ID requests control for the other side.
Interactive Access
Incoming requests can be allowed or automatically denied.Go to Settings and switch to Security in order to set up AnyDesk based on your preferences.

There are three options for incoming requests:
- Allow always
- Allow only if AnyDesk window is open
- Disable

Connection Request
On connection request, ID and account image from the remote client is displayed.

See also: Access for more information on a variety of use cases.
Alias
After Installation, an Alias can be set in addition to the ID, e.g.: alias@ad. Portable (not yet installed) versions of AnyDesk don't have an Alias. Instead, the AnyDesk ID is displayed.Copy the ID or Alias to the clipboard by choosing from the context menu to share it.
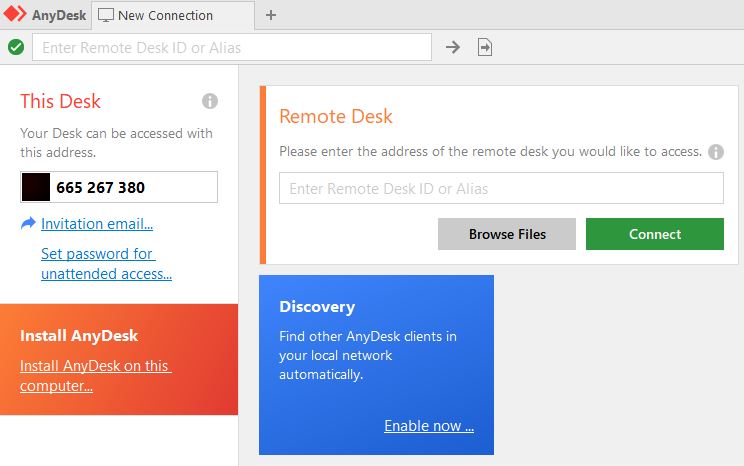
Your Desktop is shared using AnyDesk the same way you provide a telephone number in order to be called by a third party.The AnyDesk ID is displayed in the ID label. It's a series of digits (number) or is represented by the Alias (e.g. workstation@ad).Forward the ID to a session partner. The party entering the ID requests control for the other side.
Interactive Access
Incoming requests can be allowed or automatically denied.Go to Settings and switch to Security in order to set up AnyDesk based on your preferences.
There are three options for incoming requests:
- Allow always
- Allow only if AnyDesk window is open
- Disable
Connection Request
On connection request, ID and account image from the remote client is displayed.
See also: Access for more information on a variety of use cases.
Alias
After Installation, an Alias can be set in addition to the ID, e.g.: alias@ad. Portable (not yet installed) versions of AnyDesk don't have an Alias. Instead, the AnyDesk ID is displayed.Copy the ID or Alias to the clipboard by choosing from the context menu to share it.
Collaboration and Presentation
Anydesk Local Connection
The participants connect to the presenter over AnyDesk, by entering his AnyDesk ID and Alias.
Markups or highlights can be created with the Whiteboard from the participants.
The presenter can temporary deactivate this feature, in the Accept Window for each participant.
If a participant wants to show his results, the participant can switch sides over the action menu and switch sides.
Now the screen of the presenter shows the screen of the participant, so that everyone can see it.
Afterwards the presenter can switch the screen back again over the action menu and switch sides.

